Floating License Guide
Contents
- 1. Overview
- 2. Requirements
- 3. Pre-purchase verification
- 4. Setup Floating License server
- 5. License activation
- 6. License deactivation
- 7. License renewal
- 8. Troubleshooting
1. Overview
A floating licensing model allows customers to use CAD Exchanger Lab on multiple PCs at the same time. A floating license is tied not to the end-user seats, but to the license server. Thus, CAD Exchanger Lab can be used on any PC connected to this license server. Simultaneously, this license can be used by a limited number of end-users. If one more user wants to use CAD Exchanger Lab, any other user should stop using this license.
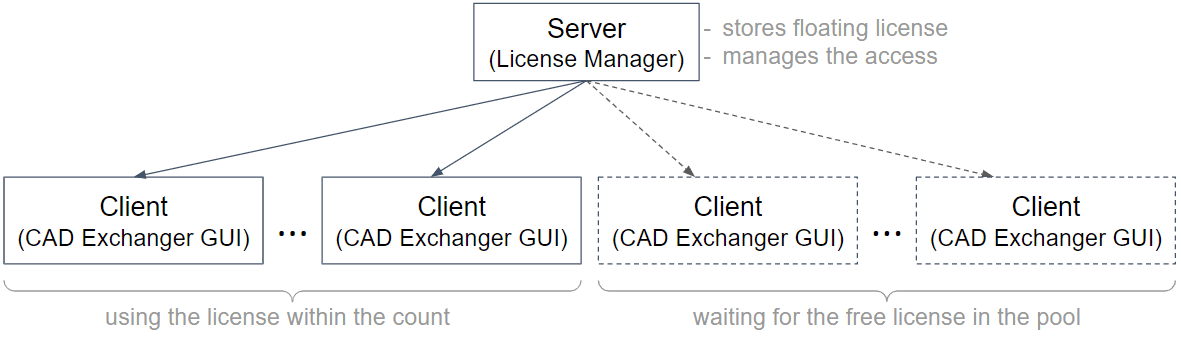
Accordingly, a floating license model involves two components: license server and client. A license server should be deployed on the server by the system administrator. This server regulates the distribution of licenses to end-users of CAD Exchanger Lab (within the license count). A client component is a regular CAD Exchanger Lab (3.9.2 or higher). When CAD Exchanger Lab requests the license from the license server, the latter checks if there are free licenses in the pool. If so, the license server allows the end-user to use CAD Exchanger Lab, decreasing the count of available licenses. When the end-user stops using CAD Exchanger Lab, the license is returned to the license server.
Note: A license server is able to serve only one license. Meanwhile, the license can be used by more than one user, the number of which is indicated in the license.
2. Requirements
A floating licensing model has the following technical requirements:
- OS - Windows or Linux. MacOS is not supported from both the server and the end-user sides.
- Client and server communicate over TCP protocol, therefore, there should be the opportunity to establish such connection. By default, TCP port 6200 is used, however, it can be changed. It is also needed to check firewall settings and make sure that it does not block this TCP connection.
- The license server can be deployed on a physical machine as well as on a virtual one.
- Floating license is tied to the MAC-address of a computer running the license server. For uninterrupted operation it is required that the network device to which the license is tied remains in the computer.
3. Pre-purchase verification
To verify if a floating license model can be used before purchase, one should follow the deployment instructions except for placing the license key in the license server. If the setup is successful, CAD Exchanger Lab will display the following error message on activation: "No license on the license server".
4. Setup Floating License server
4.1. License file
Make sure you have registered in Customer Corner to download a license file. Before downloading, fill in License server host ID and Users' OS in Activation information section of your license.

4.2. Installation
This video tutorial shows how to set up and activate a floating license.
-
License server installation files can be downloaded from Activation information section in Customer Corner

Links to download -
Extract the contents of .zip file. It contains 2 files:
-
the installer (lmx-enduser-tools_win64_x64.msi)
-
the library (liblmxvendor.dll)
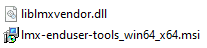
DLL
-
-
Run the installer and follow instructions. Make sure the following options are set:
-
Install LM-X License server
-
Path to "liblmxvendor.dll" file
-
Install the license server as a service (recommended)
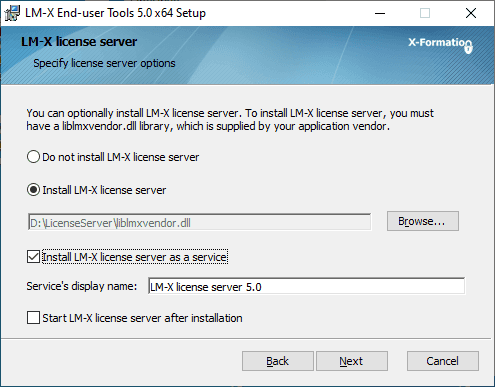
License Server
-
4.3. Configuration
Once the server is installed, it should be configured by editing lmx-serv.cfg file located in the installation folder (by default, C:\Program Files\X-Formation\LM-X End-user Tools 5.0 x64):
- Optionally, specify the IP address(es) and TCP port to listen, for example:
TCP_BIND_ADDRESS = 192.168.0.1
TCP_LISTEN_PORT = 6200 - If the logging should be enabled, specify the path to the log file:
LOG_FILE = C:\path\to\log\file.log - Set the path where the license will be located:
LICENSE_FILE = C:\path\to\license\file.lic
Or just place the license file in the installation folder. - It is highly recommended to change the password for remote access to the server:
REMOTE_ACCESS_PASSWORD = MyNewPassword.
A detailed description of these settings can be found in lmx-serv.cfg file.
Note: Since the license server and CAD Exchanger Lab communicate over TCP protocol, the incoming connections over the specified port should be allowed. If the ability to search for the license server automatically will be used, the incoming connection over the UDP port 6200 also should be allowed. By default, an Inbound port rule should be created, however, the scenario can differ depending on the used firewall. This video can be useful in this.
Once the license server is configured, it can be started by running lmx-serv.
If the server has already been configured earlier, the further configuration can be performed via Java GUI by running LicserverClient.jar when the server is running (Java required).
5. License activation
To activate license for the first time and start using CAD Exchanger Lab, the following steps should be done:
-
Run CAD Exchanger Lab (3.9.2 or higher).
-
Open the license panel:
-
If you have an active license, select "License" and click "Renew".
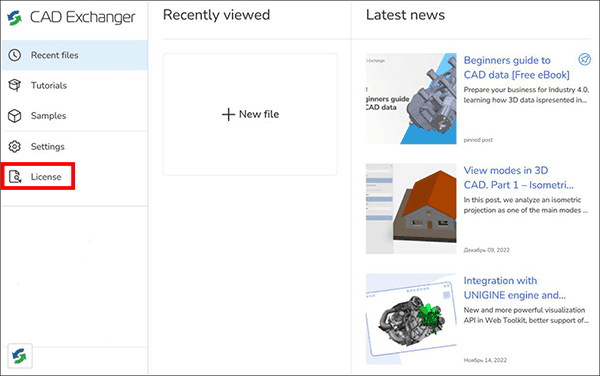
Evaluation 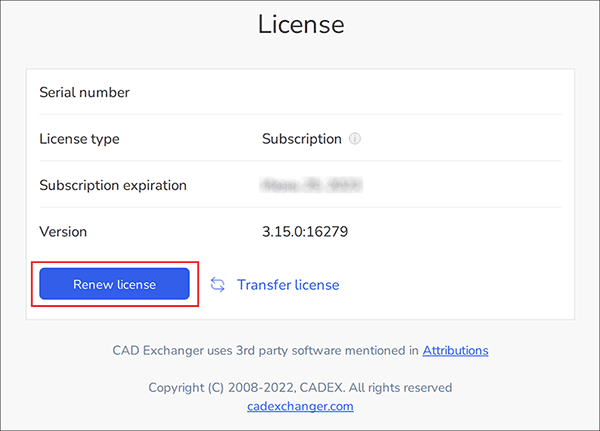
Renew -
If the evaluation period has expired and there is no active node-locked license, then click "Buy".
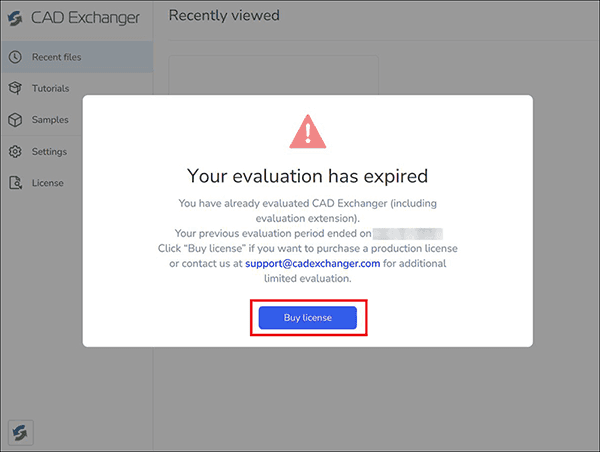
Buy
-
-
Click "Manual activation" at the bottom.
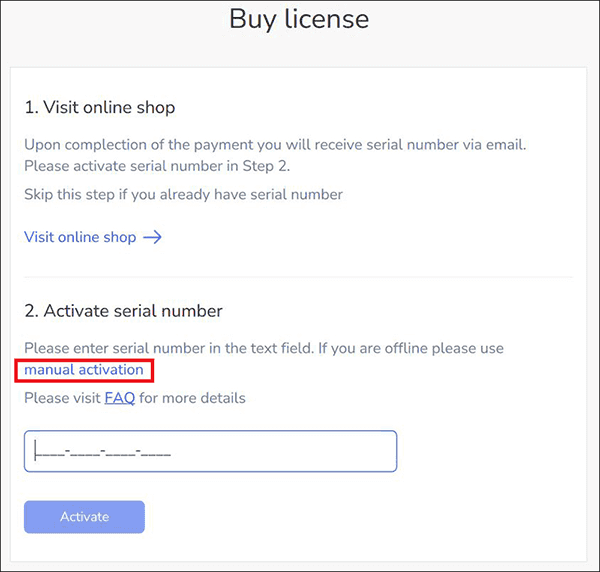
Manual Activation -
Switch to the "Floating" tab.

Floating -
Choose one of 2 ways to look for the license server:
-
The user can use an automatic server discovery. In this case, CAD Exchanger Lab will look for the server automatically without any additional actions.
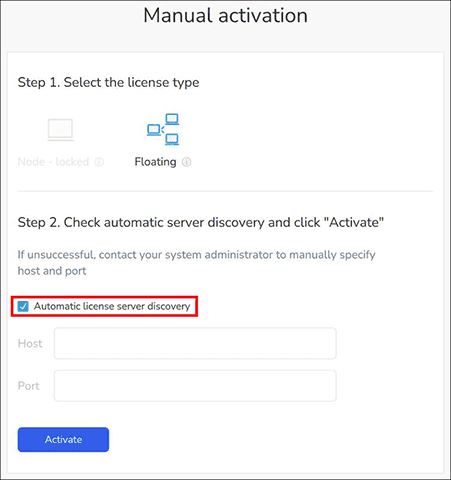
Automatic license server discovery However, this approach has additional requirements:
- Automatic server discovery is performed by broadcasting over UDP protocol (6200 port, cannot be changed). So, broadcasting over UDP 6200 port should be permitted. How to open port 6200;
- This approach can be used only in local area networks (no VPN or Internet).
-
The user can use an IP address or domain name to find the server (Automatic server discovery is disabled). The communication can also be performed over the VPN or the Internet. So in this case, the user has to set the host (IP address or domain name) and the port of the server.
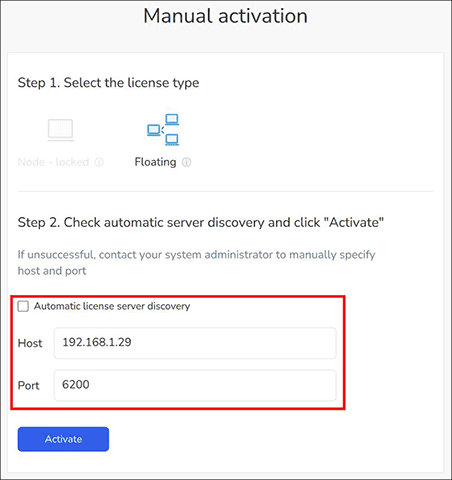
Disabled automatic license
-
-
Click "Activate"
If the activation is successful, the corresponding message will appear on the panel: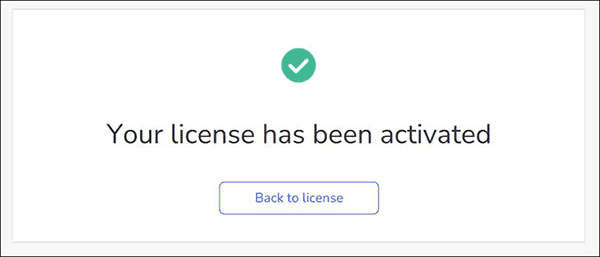
Success activation In most cases, the activation proceeds instantly. However, if the network is heavily loaded or the connection is not stable, the process may take up to 30 seconds.
If a problem has occurred during the activation process, please refer to the Troubleshooting section to resolve it.
CAD Exchanger Lab remembers the last successful floating license activation and will try to obtain the license from the same server automatically when CAD Exchanger Lab will be started the next time.
6. License renewal
After the renewal of your subscription there will be a new license key file available on your license's page in Customer Corner. Download and replace the old key with it for the server to recognize the new dates and continue working.
7. License deactivation
The license is returned to the license server automatically when the application is closing. However, the user can do this manually by opening the Information panel (in the bottom-left corner) and clicking "Deactivate floating license".
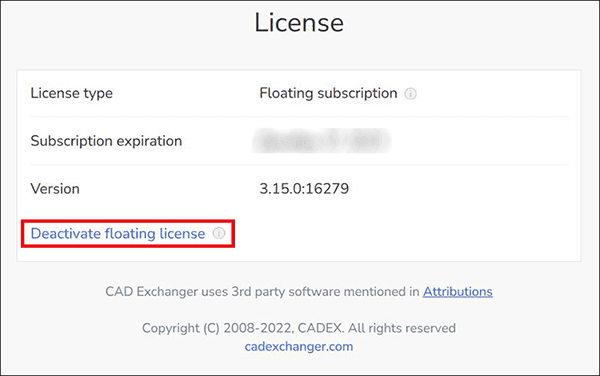
8. Troubleshooting
8.1. Activation issues
When the floating license activation in CAD Exchanger Lab fails, one of the following error messages appears:
| Message | Description | Solution |
| No connection to a network | The computer does not have the network adapter or is not connected to the network. | Make sure that your computer is connected to the network. |
| No connection to the license server | The license server is not found. | If you use automatic license server discovery, make sure that your computer belongs to the same local network as the license server. If you do not use automatic license server discovery, double check that you specified the host and port of the server correctly. Make sure that the license server is running. The server may be not allowed to listen to the required ports. |
| A TCP connection failed | Your firewall may be blocking a TCP connection, or the connection to the server may be slow. | Check your firewall settings whether it blocks TCP connection. Try to activate the floating license again. |
| No permissions to establish the connection | The connection is rejected by the server. | Make sure that the server is not configured explicitly to reject the connections from this client computer. |
| No license on the license server | The license server does not serve the license. | Make sure that the path to the license in the license server’s configuration file corresponds to an existing valid license. This error message also occurs during pre-purchase verification, signifying that the verification was successful. |
| No available licenses. Please wait until someone releases the license | All of the licenses are in use at the moment. | Wait until one of the other users will stop using CAD Exchanger Lab and return the license to a pool. |
| Could not activate the license | The server is unable to use the license key file. |
This error often means that server and client versions mismatch. If that’s the case, lmx-serv.log or LM-X server window will say FAIL: New client version is newer than the license server version. Please update license server to a more recent version. If you see this error, please update LM-X server. The latest installers are available on your license’s page in Customer Corner.
|
If you see one of the error messages above, please contact your system administrator first. If the problem will not be resolved, please contact support@cadexchanger.com.
8.2. Connection loss
Since a floating license is a network license, the connection to the license server should be kept at all times when client CAD Exchanger Lab is running. When the connection is lost, CAD Exchanger Lab notifies about that and continues working for the next 2 minutes. If during this time the connection is re-established, CAD Exchanger Lab will continue working. If the connection is lost, CAD Exchanger Lab will be closed. After the next launch the floating license should be deactivated.
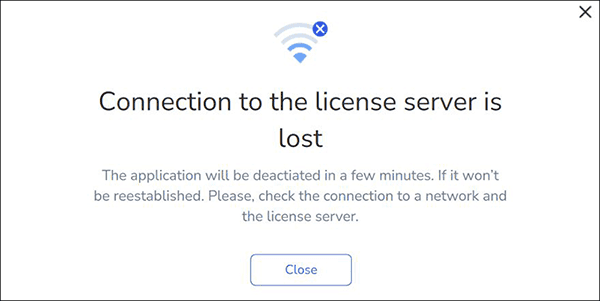
8.3. IP address
The IP address of device where license server is installed should be static. In case IP address is changed, it should also be changed in the lmx-serv.cfg.